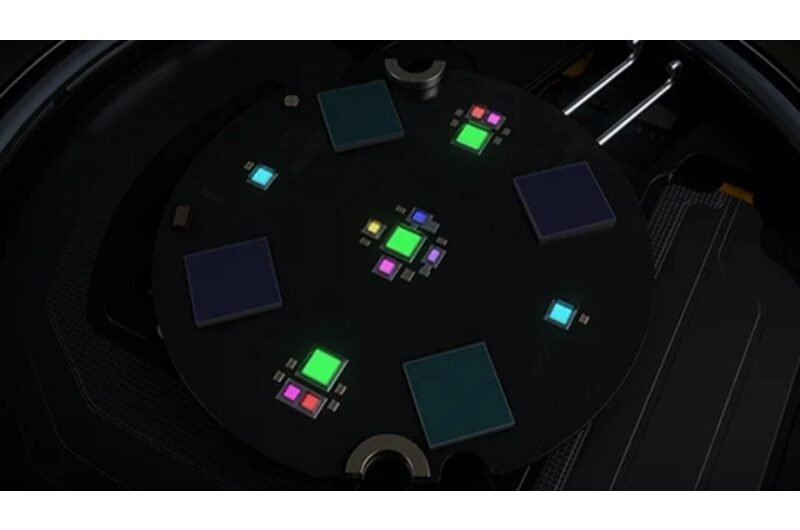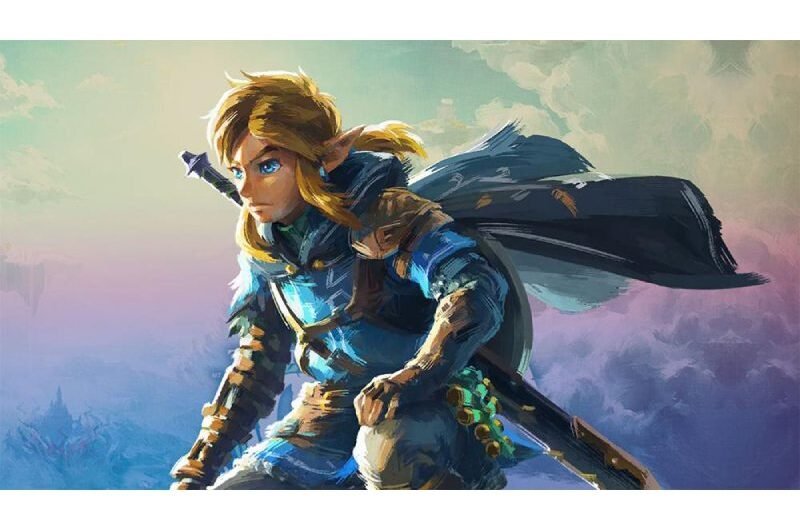You probably have both a PC and a phone, so shouldn’t they cooperate? For what reason would it be advisable for you to need to message from your telephone when you have a PC keyboard directly before you? Microsoft’s Your Phone application tackles that issue—for Android clients.
Microsoft’s “Your Phone” is an amazing application that permits your Windows PC and Android gadget to work better together. It can likewise sync notifications among gadgets and move documents. In this guide, we’ll show you how it can send and get text messages.
To utilize the Your Phone application on Windows and Android, there are a couple of requirements you should meet.
Before we begin with the text messaging feature, you’ll need to experience the underlying arrangement measure for Your Phone on your PC and Android gadget. Read our full guide for experiencing that process.
The extraordinary thing about the texting feature is that the “setup process” is in reality allowing permissions when you first utilize the Your Phone Companion application on your Android gadget.
- The permissions you’ll need to make certain to “Allow” for the texting feature to work are “Contacts” and “SMS Messages.”
- During the initial arrangement, it’s likewise significant that you permit the Android application to run in the background. This will guarantee that the gadget remains connected with your PC. Tap “Continue” when it asks to “stay connected.”
- FInally, tap “Allow” to let the application consistently run in the background.
- With all that authorization granting out of the way, the element is presently prepared to utilize. Open the Your Phone application on your Windows PC and click the “Messages” tab in the side panel.
- Messages from your Android gadget will automatically show up here. Basically select a discussion to open it.
- The discussion will open and you can type in the text box and select emoji to add. Click the paper plane symbol to send the message.
- To begin another discussion, click the “New Message” button at the top point of the discussion list.
Another text box will show up, and you can look for a contact to message. Since we gave the application permission to see contacts, it will pull them from your Android gadget.
It’s as simple as that. You would now be able to send and get text messages on your Windows PC.
Topics #Android #Texts from Windows 10 #Windows 10