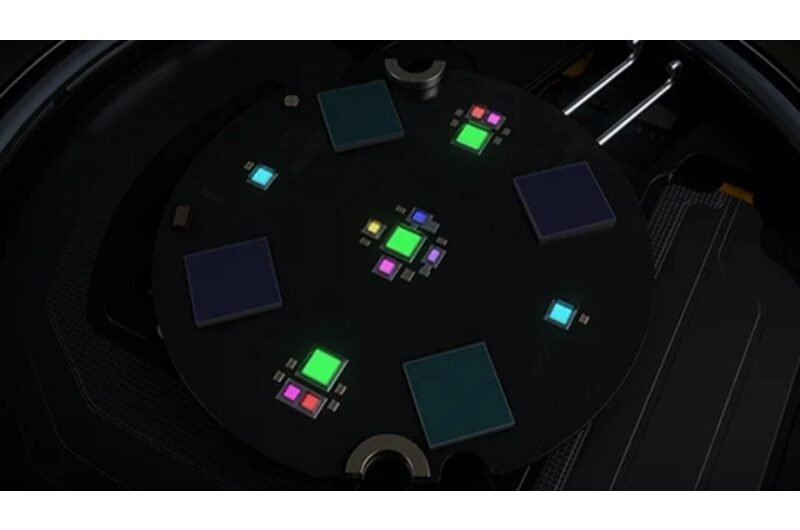In the course of recent weeks, Google has been supplanting the logos and symbols of a portion of its most beloved administrations, and the public response has been… blended.
A few people couldn’t care less, while others totally scorn the new symbols. In the event that you fall into the last group, here’s the manner by which to swap Google’s new symbols for Gmail, Calendar, and different applications with the more established, apparently better forms on Android, iPhone, and Chrome.
For what reason did Google switch the Gmail logo?
In the event that you missed the news, Google declared a major patch up of its profitability suite in October. That change saw G Suite become Google Workspace and, with it, new marking for each item.
That incorporates the unimaginably well known Gmail administration, and that is maybe the change that is had the greatest effect on clients. Many individuals simply aren’t content with Google’s new plan, which changes from the particular red color and notable envelope shape and rather receives every one of the four of the company’s unique colors.
Actually, there’s no official approach back all things considered. On certain stages, you may have the option to return to more established application forms, however that arrangement won’t keep going forever and may break certain capacities.
Fortunately, each of the three significant spots individuals use Gmail and other modified items have techniques to supplant the symbols. Here’s how.
1. Android: How to change the Gmail symbol
It’s pretty simple to supplant the symbols on Google own platform
In case you’re an Android client, here’s the good news — trading out the symbols for applications you don’t care for is somewhat simple. Google has really permitted this usefulness for quite a long time because of outsider launchers, an extraordinary sort of application that lets you totally change out your home screen with one that gives different highlights and functions.
One of the most well known highlights for some third-party launchers is the capacity to apply symbol packs. These symbol packs can get pretty wild, but at the same time they’re typically intended to change the entirety of the symbols on your gadget. On the off chance that that is the course you need to go, feel free! It’s an incredible method to truly make your gadget your own.
For this situation, however, we’re going to focus on essentially substituting the symbols for Gmail, Meet, and Calendar explicitly, however the cycle works for any application.
To start with, we’ll download Nova Launcher from the Google Play Store. The free application has a paid form, yet you needn’t bother with it to change out these symbols.
Once your homescreen is set up as you’d like, long-push on the symbol for the Android application you need to change, in the model below for Gmail explicitly. From that point, you should see a menu pop up which incorporates an edit button.
In the menu that surfaces from that point, you can tap the Gmail symbol to trade it with symbols from packs introduced on your gadget or an image of the logo.
To assist there, we’ve caught the symbols for Gmail, Google Calendar, Google Drive, and Google Meet from more established adaptations of the application and made roundabout varieties to go with Nova’s default symbol shape. Then again, you can kill the symbol covers altogether and utilize the straightforward logos.
2. iOS: How to supplant Google’s new symbols on an iPhone
Apple’s new theming comes in handy!
Historically, iOS isn’t entirely adaptable with regards to the homescreen, yet that is changed with the appearance of iOS 14. Clients immediately found a viable method to supplant any symbol on your homescreen and give your gadget its own “aesthetic.”
While they firmly trust it’s far too time-consuming to theme your whole gadget that way, it proves to be useful for changing the Gmail symbol on your iPhone.
Our associates over at 9to5Mac have a full tutorial clarifying this cycle, however here’s the fundamental technique. To start with, open the Siri Shortcuts application.
From that point, Create another alternate way with a Scripting activity. That activity needs to “Open App.” We’ll utilize the Google Calendar as the model, however you can do this for any symbol on your iPhone — Gmail, obviously, included.
Pick Google Calendar as the application you need the alternate way to open, at that point hit Next. Type in “Google Calendar” as an alternate way name and hit Done. Next, open that alternate route from inside the application.
Tap the Share button at the lower part of the screen and select Add to Home Screen. Tap on the clear symbol close to the Google Calendar name and select Choose Photo, at that point select the Google Calendar logo you’ve downloaded to your gadget to be utilized as the alternate way’s homescreen symbol.
Likewise with Nova Launcher on Android, iOS won’t consequently make the white background shape for these symbols, so we pulled the official logos and put them on the template.
3. Chrome/Edge: How to supplant Gmail, Calendar, and Meet symbols
Extension developers, thanks for fixing everything
Maybe the most easiest place to supplant Google’s new symbols is on your program. In case you’re a Chrome or Edge client, you can return to the older symbols with simply a single click.
An expansion basically called “Restore old Google icons” does precisely what its name suggests.
It takes the favicons you find in your program tab for Google Calendar, Google Meet, and Gmail and trades the new forms with the symbols Google was utilizing for quite a long time before on Chrome and Microsoft Edge.
It’s a genuinely straightforward and simple process. You can download the extension for Google Chrome or Microsoft Edge through the Chrome Web Store. In case you’re on Firefox, the developer says that is coming soon.
Topics #Android #Chrome #G Suite #instructions to get the old Gmail #iOS 14 #iPhone #old Gmail